Cara Membuat dan Menghapus Watermark di Word dengan Mudah
Minggu, 24 Desember 2017
Add Comment
Membuat Watermark di Word kadang kala perlu dilakukan. Hal ini bertujuan agar dokumen/data yang sudah dibuat dan bersifat penting tidak disalahgunakan oleh orang lain. Misalnya saja, plagiasi karya dan pencurian data-data penting yang sudah kita hasilkan.
Dengan membuat watermark, kita bisa memperlihatkan keaslian data yang sudah dibuat. Sehingga dengan kata lain, fitur ini sangat bermanfaat guna melindungi data-data penting anda.
Oh iya, bagi anda yang belum tahu, yang dimaksud dengan watermark adalah gambar/tulisan yang menjadi background dalam lembar kerja Word.
Gambar/tulisan ini akan terlihat berada di belakang tulisan word anda. sehingga tidak akan mengganggu tampilan dari dokumen yang sudah anda buat.
Untuk membuat watermark di dalam microsoft word sebenarnya sangat muda sekali. Anda hanya perlu menyisipkan kata atau gambar ke dalam lembar kerja anda.
Adapun langkah-langkah untuk membuat watermark di Word adalah sebagai berikut:
Tambahan: untuk anda yang menggunakan Microsoft Word 2016 menu Watermark berada pada Tab Ribbone Design
Demikianlah informasi mengenai Cara Membuat dan Menghapus Watermark di Word dengan Mudah yang bisa kami sampaikan kepada anda semuanya.
Dengan membuat watermark, kita bisa memperlihatkan keaslian data yang sudah dibuat. Sehingga dengan kata lain, fitur ini sangat bermanfaat guna melindungi data-data penting anda.
Oh iya, bagi anda yang belum tahu, yang dimaksud dengan watermark adalah gambar/tulisan yang menjadi background dalam lembar kerja Word.
Gambar/tulisan ini akan terlihat berada di belakang tulisan word anda. sehingga tidak akan mengganggu tampilan dari dokumen yang sudah anda buat.
Untuk membuat watermark di dalam microsoft word sebenarnya sangat muda sekali. Anda hanya perlu menyisipkan kata atau gambar ke dalam lembar kerja anda.
Adapun langkah-langkah untuk membuat watermark di Word adalah sebagai berikut:
- Silahkan anda buka terlebih dahulu data/dokumen yang akan anda masukkan watermark di Ms word. Atau apabila dokumen anda masih baru, maka anda cukup membuat dokumen baru saja
- Berikutnya Klik pada tab menu Page Layout, pilih Watermark
- Pada tahap ini anda dapat memilih jenis watermark secara langsung dari pilihan yang sudah disediakan. Ada 4 pilihan bentuk watermark yang bisa anda pilih, seperti yang bisa anda lihat pada gambar di bawah ini:
- Apabila anda ingin membuat sendiri teks watermark juga bisa, caranya dengan memilih menuun Custom Watermark.
- Maka akan muncul fitur Printed Watermark. Untuk mengganti tulisan watermark, silahkan anda cheklist pada Text Watermark. Kemudian isi language, text, font, size, colour dan layout sesuai dengan keinginan anda sendiri. Anda bisa memasukkan kata apa saja pada form text tersebut di dalam lembar kerja microsoft word
- Anda juga bisa memasukkan gambar sebagai watermark, caranya checklist pada tombol Picture Watermark. Maka tombol Select Picture akan aktif, klik tombol tersebut untuk mencari gambar yang anda inginkan. Kemudian klik OK
- Selesai, Watermark anda secara otomatis akan tampil pada lembar Ms Word anda
- Cara tersebut juga berlaku untuk mengedi teks atau gambar yang dijadikan sebagai watermark
Cara Menghadpus Watermark di Word
Jika anda ingin menghapus Watermark di Word, caranya juga sangat mudah. Ikuti langkah-langkah berikut ini;- Silahkan Page Layout
- pilih Watermark
- Klik Remove Watermark
Tambahan: untuk anda yang menggunakan Microsoft Word 2016 menu Watermark berada pada Tab Ribbone Design
Untuk lebih jelasnya, simak video di bawah ini;
Demikianlah informasi mengenai Cara Membuat dan Menghapus Watermark di Word dengan Mudah yang bisa kami sampaikan kepada anda semuanya.

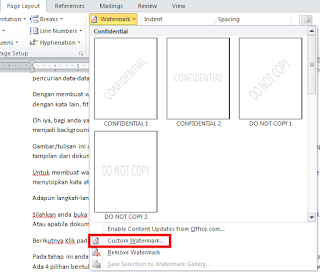
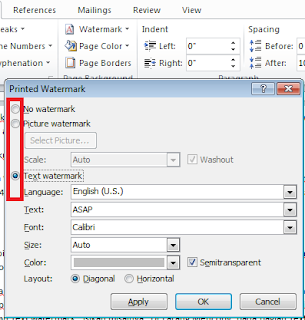
0 Response to "Cara Membuat dan Menghapus Watermark di Word dengan Mudah"
Posting Komentar