Cara Membuat Halaman Word Landscape dan Portrait dalam Satu Dokumen
Sabtu, 20 Januari 2018
Add Comment
Ketika membuat pekerjaan kantor, kerap kali kita harus menyusun sebuah halaman word dengan posisi landscape dan portrait menjadi satu dokumen. Hal itu bisa saja disebabkan karena memang penyusunan data menuntut untuk demikian.
Pengalaman saya sendiri ketika menyusun skripsi, seringkali harus memasukkan halaman landsacape dan portrai di dalam satu pembahasan.
Awalnya karena tidak tahu, saya membuat halaman dengan bentuk landscape dan portrait berbeda dokumen. Sehingga dalam satu bab terdapat beberapa dokumen yang berbeda posisi.
Lama-kelamaan saya menganggap cara tersebut tidak efisien, karena kita harus membuat banyak dokumen untuk menyimpan halaman landscape dan portrait. Selain itu, ketika akan mencetak halaman, tentu kita harus membuka satu per satu dokumen yang dibuat tersebut.
Karena merasa tidak efisien kemudian saya pun berfikir, bisakah membuat halaman lanscape dan portrait menjadi satu dokumen? Sehingga bisa membuat proses penyimpanan data lebih efisien?
Setelah membaca berbagai tutorial, ternyata di dalam program Microsoft Word kita bisa membuat suatu halaman berisikan landscape dan portrait sekaligus dengan sangat mudah.
Adapun langkah-langkah Membuat Halaman Word Landscape dan Portrait dalam Satu Dokumen adalah sebagai berikut:
Demikianlah informasi mengenai Cara Membuat Halaman Word Landscape dan Portrait dalam Satu Dokumen yang bisa kami sampaikan kepada anda semuanya.
Pengalaman saya sendiri ketika menyusun skripsi, seringkali harus memasukkan halaman landsacape dan portrai di dalam satu pembahasan.
Awalnya karena tidak tahu, saya membuat halaman dengan bentuk landscape dan portrait berbeda dokumen. Sehingga dalam satu bab terdapat beberapa dokumen yang berbeda posisi.
Lama-kelamaan saya menganggap cara tersebut tidak efisien, karena kita harus membuat banyak dokumen untuk menyimpan halaman landscape dan portrait. Selain itu, ketika akan mencetak halaman, tentu kita harus membuka satu per satu dokumen yang dibuat tersebut.
Baca Juga: Cara Membuat WordArt di Word 2016
Karena merasa tidak efisien kemudian saya pun berfikir, bisakah membuat halaman lanscape dan portrait menjadi satu dokumen? Sehingga bisa membuat proses penyimpanan data lebih efisien?
Setelah membaca berbagai tutorial, ternyata di dalam program Microsoft Word kita bisa membuat suatu halaman berisikan landscape dan portrait sekaligus dengan sangat mudah.
Cara Membuat Halaman Word Landscape dan Portrait dalam Satu Dokumen
Adapun langkah-langkah Membuat Halaman Word Landscape dan Portrait dalam Satu Dokumen adalah sebagai berikut:- Silahkan anda buka dokumen baru/buka file yang ingin anda ganti format halamannya menjadi landscape dan portrait
- Letakkan kursor di bagian akhir halaman yang pada halaman selanjutnya ingin anda ubah posisinya. Misalnya, saya di sini akan membuat halaman 2 menjadi landscape, maka saya menaruh kursor di bagian paling bawah halaman 1
- Pilih menu Tab Riboon Layout/Page Layout (untuk Microsoft Word 2010 ke bawah)
- Kemudian pilih Breaks
- Di dalam menu Breaks akan muncul beberapa menu lagi
- Pada bagian SECTION BREAKS pilihlah Next Page
- Maka halaman anda yang awalnya 1 akan menjadi 2
- Pada halaman 2 tersebut, silahkan anda ubah posisinya menjadi landscape. Caranya: Pilih Page Layout > Orientation > Landscape
- Apabila anda ingin mengubah halaman selanjutnya menjadi portrait kembali maka silahkan ulangi langkah pada nomor 3 di atas.
Agar lebih jelas, simak vide berikut ini:
Demikianlah informasi mengenai Cara Membuat Halaman Word Landscape dan Portrait dalam Satu Dokumen yang bisa kami sampaikan kepada anda semuanya.


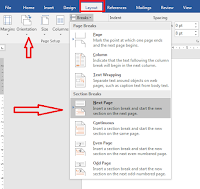
0 Response to "Cara Membuat Halaman Word Landscape dan Portrait dalam Satu Dokumen"
Posting Komentar