Cara Membuat Header dan Footer Otomatis di Word
Rabu, 16 Mei 2018
Add Comment
Cara Membuat Header dan Footer Secara Otomatis di Word - Dalam membuat dokumen microsoft word terkadang kita perlu membuat header dan footer agar terlihat lebih rapi dan bagus.
Header adalah sebuah kalimat atau gambar yang posisinya berada di bagian paling atas microsot word. Dalam pembuatan surat header biasa digunakan untuk membuat kepala surat.
Sedangkan Footer adalah sebuat kalimat atau gambar yang letaknya berada di bagian paling bawah microsoft word.
Fitur Header dan Footer ini bersifat otomatis, maksudnya jika anda sudah menulis kalimat atau memasukkan gambar ke dalam footer atau header maka seluruh dokumen di bawahnya akan muncul kalimat atau gambar yang anda masukkan tersebut.
Demikianlah informasi mengenai Cara Membuat Header dan Footer Secara Otomatis di Word yang bisa kami sampaikan kepada anda semuanya.
Header adalah sebuah kalimat atau gambar yang posisinya berada di bagian paling atas microsot word. Dalam pembuatan surat header biasa digunakan untuk membuat kepala surat.
Sedangkan Footer adalah sebuat kalimat atau gambar yang letaknya berada di bagian paling bawah microsoft word.
Fitur Header dan Footer ini bersifat otomatis, maksudnya jika anda sudah menulis kalimat atau memasukkan gambar ke dalam footer atau header maka seluruh dokumen di bawahnya akan muncul kalimat atau gambar yang anda masukkan tersebut.
Cara Membuat Header dan Footer Secara Otomatis di Word
1. Cara Membuat Header
- Buka dokumen yang akan anda berikan header. Di sini saya menggunakan microsoft word 2016
- Klik menu Insert
- Lalu Pilih Header
- Maka akan muncul beberapa pilihan model Header, seperti Blank, Blank (Three Columns), Austin dan masih banyak lagi yang lainnya
- Pilih model Header yang anda inginkan
- Jika anda ingin mengubah teks di dalam header maka tinggal klik 2 kali pada header tersebut
- Apabila sudah silahkan Klik tombol Close Header and Footer
2. Cara Membuat Footer
- Buka dokumen yang akan diberikan footer
- Pilih Insert
- Lalu Pilih Footer
- Sama seperti header, pada fitur footer terdapat banya pilih jenis footer
- Pilih salah satu jenis footer tersebut
- Untuk mengubah isi teks footer, silahkan klik 2 kali
- Jika sudah klik tombol Close Header And Footer
Demikianlah informasi mengenai Cara Membuat Header dan Footer Secara Otomatis di Word yang bisa kami sampaikan kepada anda semuanya.


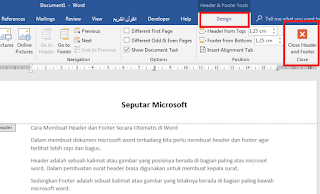

0 Response to "Cara Membuat Header dan Footer Otomatis di Word"
Posting Komentar